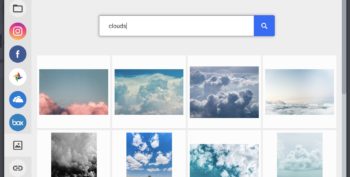Gmail & G Suite
How to Create an Auto Reply in Gmail
Jun 15, 2016
Replying to the same emails over and over again can become monotonous and extremely time consuming for any busy person. The quickest solution that will save you time with little to no effort, is to create an auto reply in Gmail or Google Apps account.
For example, suppose you run a store and your receive frequent product inquiry emails. It would be a good idea to send an auto response to let the sender know their email has been received.
You can do this by combining Gmail’s filter and canned response features.
Canned responses, combined with Gmail filters will become your best friend. You can automatically reply to selected messages by creating a filter and selecting a canned response.
Follow the steps listed below to learn how to create and auto reply in Gmail:
Create A Gmail Canned Response
1.Click “Settings” in your Gmail account and select the “Labs” tab.
You can find the “Canned responses”feature under labs. It needs to be enabled to work.
Click the “Enable” for “Canned responses” and hit “Save changes” at the bottom of the page.

2.After enabling the Canned response feature, you can create a canned response now.
Open a new email inside Gmail by selecting “Compose Mail”.
Type your message and content you wish to save as a canned response and select the arrow at the bottom right once finished. Click on “New Canned Response” to save your email.
Create a title for your saved canned response and hit “OK” to finish saving your email. Please note that the title will be the subject line for the email.

That’s it, your canned response is ready to be used and will be accessible from the canned response dropdown menu. In the future you can choose your canned response from the dropdown and the message will automatically be pasted in the email body automatically. No need to type from start anymore.
Autoreply to Selected messages with Gmail Canned Responses
Now you need to turn on auto reply in Gmail for incoming messages that you wish to receive your canned response message.
1.Go to Settings. Choose the “Filters” tab and click on “Create a New filter”.
2.In the next step, select the rules which you want to apply to the Gmail filter.
You may choose a “From” email address, subject, or some specific words in the email body as a filter.
In our example, we use the subject line as the condition for the filter and use the phrase “Product Inquiry”.

Once completed, Click “Next step”.
3.Select “Send canned response” check box and select the canned response you want to send.
Hit “Create Filter” and you are done creating an auto reply in Gmail.
Now whenever you get an email that matches your filter, your canned response will be automatically sent to the sender. You’ll find this feature to be very useful for follow-ups and saves loads of time.
You can also design and send custom made templates as an auto reply in Gmail. To learn more click here.
Related articles
Continue reading