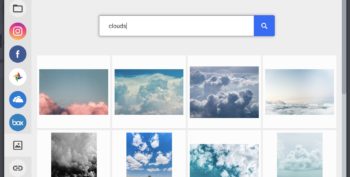Email Marketing
Flashissue Launches Gmail Template Gallery
Jun 12, 2014
In case you haven’t noticed yet, Flashissue has officially launched its Gmail Template Gallery.
This new update comes with themed templates and a bunch of new features. You can preview templates, move columns, change links, insert texts and images, and save your own template design. These new features will help you get even more creative with your email designs.
Here’s how to get started:
-
From the Editor tab Click New Email
-
Select your template from the Gmail Template Gallery
-
Edit the template by clicking on any content block
-
Add a new content block (bottom of edit screen)
-
Add blog content from the gallery
-
Rearrange blocks by dragging them
-
Save your email as new template > click Design button > Save As > name template > Save
You can save your newly created template and use it in the future. Whenever you want to access it just click on “My Templates” in the Gmail Template Gallery and it should be there and ready for you to use.
The “Getting Started” video is just the tip of the iceberg. There is much more you can do now with this new update. Here are some more instructional videos on how you can replace an image, a link, text, and save or update your own customized template from the Gmail Template Gallery feature on Flashissue.
How to replace an image:
-
Open template
-
Double click the image to replace and record the image dimensions (on a piece of paper)
-
Close the dialog box
-
Delete the image using Backspace on your keyboard
-
Click the Images button to add a new image
-
Use one of the image options to find you image
-
Click the Crop button
-
Enter the image dimensions you noted down from step 2
-
Reposition the frame on the image (do not alter it’s size)
-
Click Apply
-
Click Save
-
Your new image will appear in the email.
How to change a link:
-
Click the Edit button for the content block containing the link
-
Double click the link
-
Enter your URL for the link
-
Click OK
-
Click Save
How to change texts:
-
Click Edit on the Content Block containing the text.
-
Click on the text and enter you own new text
-
Click Save
How to save and update your template:
-
Create your email – start with one of our templates from the gallery as base or use one of your Drafts.
-
Click the Design button on the top bar of the editor
-
Select Save As New or Save (to update an existing template)
-
Name your template and Save
-
Access your templates from the gallery
Gmail Template Gallery brings new features to the Flashissue product giving it more variety and options for you to enjoy. Customize what images, texts, and links you use to better fit the audience of your newsletters. Get more creative with your emails and start using the Gmail Template Gallery today.
Related articles
Continue reading