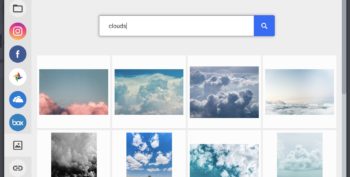Flashissue News & Tips
New Feature: Send-As Email Alias & Custom Email Addresses
Mar 4, 2014
Today we launched our email alias feature.
The *Send As Email* feature allows you to select from multiple email addresses in the “From / Reply-To” field when you send an email.
For example, you may build your mailing lists using the Google contacts from your personal Gmail account but you want your emails to appear to come from your business email address.
Once you have added an email alias you can select it from the Editor tab when sending an email:

To add an email to the alias list do the following:
- On the Editor tab click the “From” drop down
- Select the “Add sender”
- On the Editor tab select “Send-As Email” from the drop down menu (top right screen)
- From the Send Mail As setting page click the green Add Sender Email address button
- Retrieve the verification email from the inbox of the email address you are adding (click the verify link)
- To finish click the Back button to return to the Editor tab.


To manage your alias emails
You can access your alias setting page by selecting “Send Email As” from the drop down menu on the Editor tab.

To remove an alias email click the cross icon next to the email address.
Related articles

Continue reading