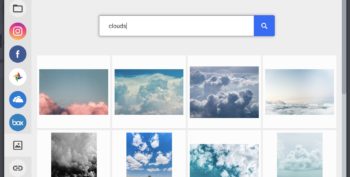Email Marketing
How To Clean Your Email List
Apr 24, 2015
Keeping outdated and undeliverable emails out of your email list is essential for effective email marketing. Here’s how you can clean your email list and ensure better delivery.
If your list contains too many “bad” emails when you send your email campaign these emails will be “bounced” and your delivery rate will suffer. This is bad because your reputation as a sender will start to deteriorate and you may get blocked from sending any emails by your email service provider.
To clean your email list and purge out undeliverable emails you can use a service like datavalidation.com. Here’s the steps to follow to clean your list.
- Download your mailing list from your Flashissue account as a .CSV file
- Sign In to datavalidation.com and upload your .CSV file
- Once your list has been scanned download the A and B grade emails to a new .CSV file (discard the others)
- Upload your cleaned list back into your Flashissue account
Clean your email mailing list – step by step
#1 Download your existing email list from Flashissue
Login to Flashissue. From the List tab open your list and click the export to .CSV
#2 Sign In to datavalidation.com – upload your email list
To start verifying a list of email addresses, you will first need to make a free account on DataValidation. You do not need to input any credit card information to do so. You can Signup for DataValidation with your email address. Once you are signed in click the Import more lists button and upload your .CSV as a File Upload:
Once you select the list you want to upload, you will need to input some information before the import can complete. On the next screen you will see the name of the list you are uploading as well as the first few lines of the file.
The list must have only one column of emails, but it can have additional columns for information associated to that email, such as name and phone number.
Select the email column, notate if there is a header row, and change the file name if desired. If you want to change or edit the original name of the email list, you can do so at the bottom of the page. Click “Create List” to finish uploading your list to your account. Now DV will start to clean your email list.
When your list is queued for import, it may appear with clock or N/A in the center. If you think there is a problem with your list, please do not remove the list before speaking to a Customer Advocate on LiveChat.
Note: If you see an “N/A” instead of this score, your list is still importing. Don’t worry, this is especially common with larger lists! You do not need to upload the list again.
Once your list begins to import and analyze, a clock icon will appear, and you may be able to see the status updates including importing, validating, and analyzing. Depending on the size of your email list and how busy our system is, the analysis may take anywhere from a few minutes to several hours. You’ll receive an email when it’s done.
Once import and validation is complete you will see the list score appear, and you’ll be able to flip the Report Card for a grade breakdown, containing the percentage emails that fall into each grade category on your list. If you need a further explanation of the grades click here.
#3 Download & purchase a cleaned email list
Now you are ready to download your cleaned list. First you must pay to access a downloadable copy of your list. The price is calculated by the number of emails in your list: each email costs $0.07.
Click the red button that says Clean My List. Once you’ve paid for it you can return to the dashboard and click the green download icon and select *Download Everything*.
Open your downloaded .CSV file and sort by Grade:
Sort the sheet by column C that contains the Grade. We’ll want to delete everything except the A and B grade emails. You’ll find the Sort option from the Excel menu under Data > Sort.
Delete all emails EXCEPT the A and B grades:
Add a new row as Row 1 and label columns K and L and *Name* and *Email*
Save your list as *Cleaned List.csv*
#4 Upload your clean email list
Login into Flashissue and from the List tab click New List. Name your list and the upload your cleaned list.

Try Out Flashissue
Related articles
Continue reading